The usual procedure , replace it with a new harddisk and format, is fine but that procedure will blow your Service partition away. In term of Thinkpad , this kind of partition is called "Predesktop Area".
Predesktop Area or you'll see a partition named "Service003" in Computer is needed for booting your Thinkpad in Rescue And Recovery mode by Press Blue ThinkVantage at the boot time.
This mode can format your harddisk and recover it to the factory-installed state.
So I'd like to keep Service partition. Many people in the forums recommend to use Acronis True Image to clone the whole disk. It's a good application. I tried it and succeeded the cloning process. It works except booting in Rescue And Recovery mode.
So I searched for another way. and found the PuppyLinux is a good way.
Disclaimer : Do it at your own risk!!!. It works for me but I can't gurantee it'll work for your X200 or other model too.
Objective : To migrate all the data in the old harddisk to the new bigger harddisk and all data must remains. Can boot to windows with no problem and boot to Rescue and Recovery mode by pressing the blue button at the boot time.
Tools :
- New bigger harddisk.
- The USB externel harddisk enclosure.
- PuppyLinux CD
- A Screwdriver
Method :
- [optional but recommend] Create the Product Recovery Media (if you've created it) by Start->All Programs -> ThinkVantage -> Create Product Recovery Media
The Product Recovery Media needs 1 blank CD for start CD and 2 blank DVD. It's for using to rescue system when you cannont boot to your harddisk or you want to recovery your whole disk to factory-installed state (I think it includes Service partition).
** Product Recovery Media can create only once. It you lose it, you may contact Lenevo Support to have a new one.(maybe free or not) - [optional] Recover the Lenevo Partition (after create Product Recovery Media) by double click on this parition in Computer and choose Recover space.
- Reboot to Puppy Linux CD. (you may have to select boot order by press F12 at the boot time)
- Wait for the system is ready.
- Integrate the new harddisk with the external HD enclosure.
- Plug the external to the Thinkpad. Puppy may see new the drive if it was formatted.
- Run Pudd (Menu -> Utility -> Pudd copy drive/partition) to clone the internal harddisk to usb external harddisk. The main point is that cloning the all partition from disk to disk in "As is" mode that means the partition size will not expand propotionally. From 80 GB to 320 GB, you'll see the unallocated area 240GB approx in the rest of the external harddisk.
- It takes about half an hour for clone the disk. The limitation of Pudd is that no progress showing. Please wait patiently and wish it's working.
- When Pudd finished his work, run GParted (Menu -> System -> Gparted). You'll see the partition layout of the external harddisk as same as the old 80GB one.
- Now using the GParted to resize/move/create/delete some partitions except Service partition as you like.
- This is mine. (you'll see the 1 MB unallocated area at the beginning of disk. I think this results in why Acronis didn't works. )
- Shut down the computer.
- Switch the harddisk 80GB and 320GB. You may need a good screw driver. Do it by the Thinkpad Manual. It's very easy.
Now you can continue working with the new bigger space.
Wish it works for you too.

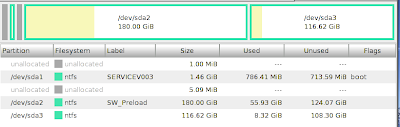
Whoah! This is the longest post ever!
ReplyDeleteVery valuable, thanks.A friend asked me to upgrade her hard drive and I didn't know how to move the Thinkpad partition and utilities.
ReplyDeleteGood post thanks. I will upgrade soon and it was nice to find this.
ReplyDelete